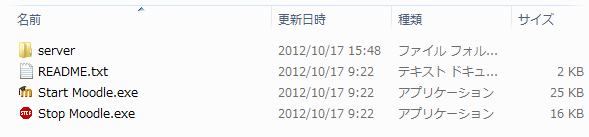WindowsでのXAMPP版Moodle Packagesを利用したMoodleのインストール
XAMPP(ザンプ)の名前は、Windows、Linux、Mac OS X、Solarisのクロスプラットフォームに対して、Webアプリケーションの実行に必要なApache, MySQL, PHP, Perlなどを一括してインストールできることに由来します。
XAMPPを利用したMoodlePackagesの導入は簡単で、しかもすぐに使い始めることができます。
最近は、ポータブル版のXAMPPを利用しているため、XAMPPのインストール作業も必要ありません。
注意すべき事柄
- 最新のバージョンのMoodleの機能を手軽に試したり、Moodleシステムの勉強をするための製品であって、インターネット環境でMoodleサーバを運用するためのものではありません。
- 設定変更をする場合は、あらかじめ必要な知識を獲得し、ファイルのバックアップを取るなどの措置を講じた上で、自己責任で作業を行ってください。
- Moodle Packagesに含まれるXAMPPでは、phpMyAdminやXAMPPの管理画面が利用できません。
XAMPP Packagesのインストール(配置)
XAMPP Packagesのダウンロード
- Moodle.orgのhttps://download.moodle.org/windows/にアクセスします。
-
Versionの欄に表示されている2番目の欄のDownload zipアイコンをクリックし、Moodleの最新安定版のXAMPP Packagesをダウンロードします。
(下の画像は2020/09/15にキャプチャーしたものです)
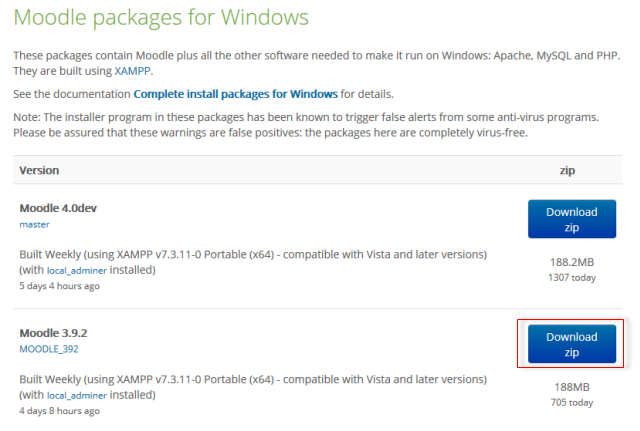
- MoodleWindowsInstaller-xxxx.zipがダウンロードされます ("xxxx"の部分はダウンロードするタイミングによって変わります)。
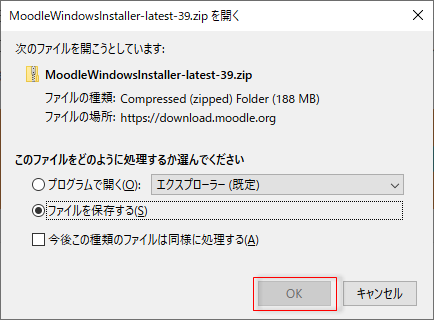
- ファイルを適当な場所に保存し、ZIPファイルを解凍してください。
(ZIPファイルをダブルクリックして内容を表示した場合は、すべてのファイルを適当なフォルダーにコピーしてください。)
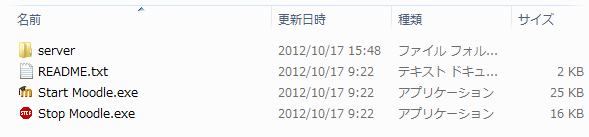
Moodleのインストール(初期設定)
- フォルダー内の"Start Moodle.exe"をダブルクリックします。
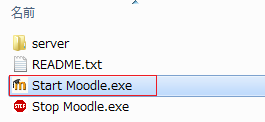
- コマンドプロンプトが表示され、XAMPPおよびMoodleが起動します。
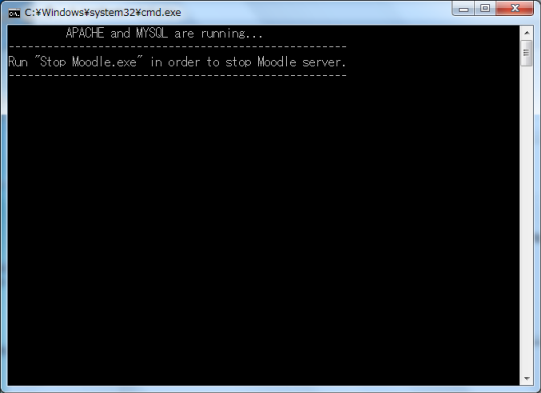
- Webブラウザを起動し、"http://localhost"にアクセスしてください。以下のような画面が表示されます。
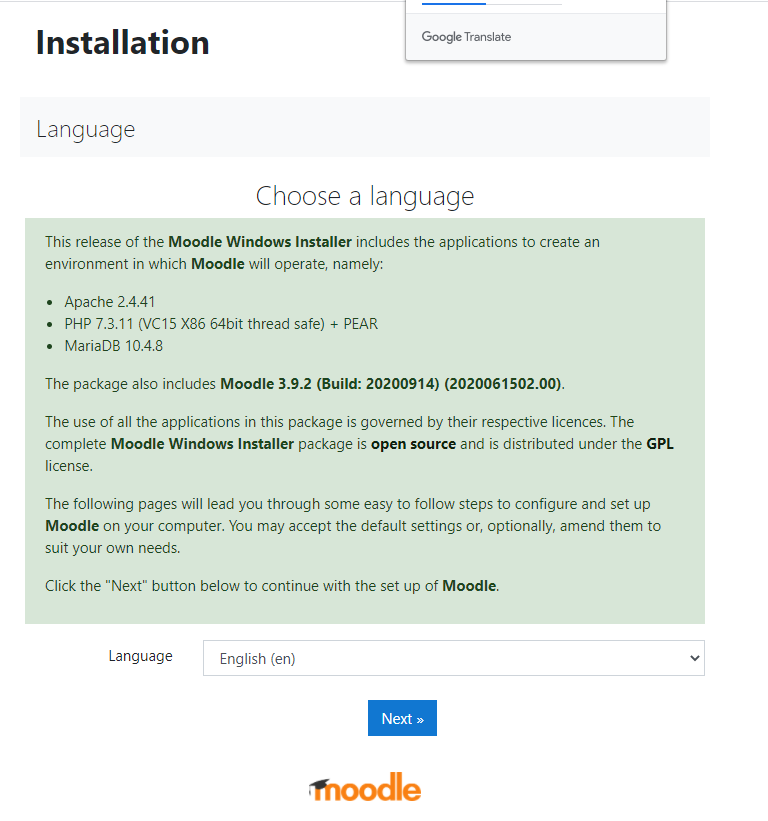
- 「Language」欄で「日本語」を選択し、[次へ]をクリックします。
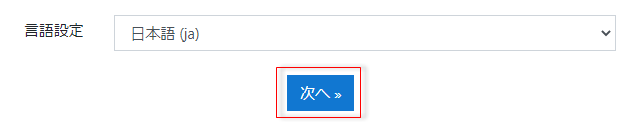
- 「パスを確認する」画面が表示されます。とくに問題が無ければ、[次へ]をクリックします。
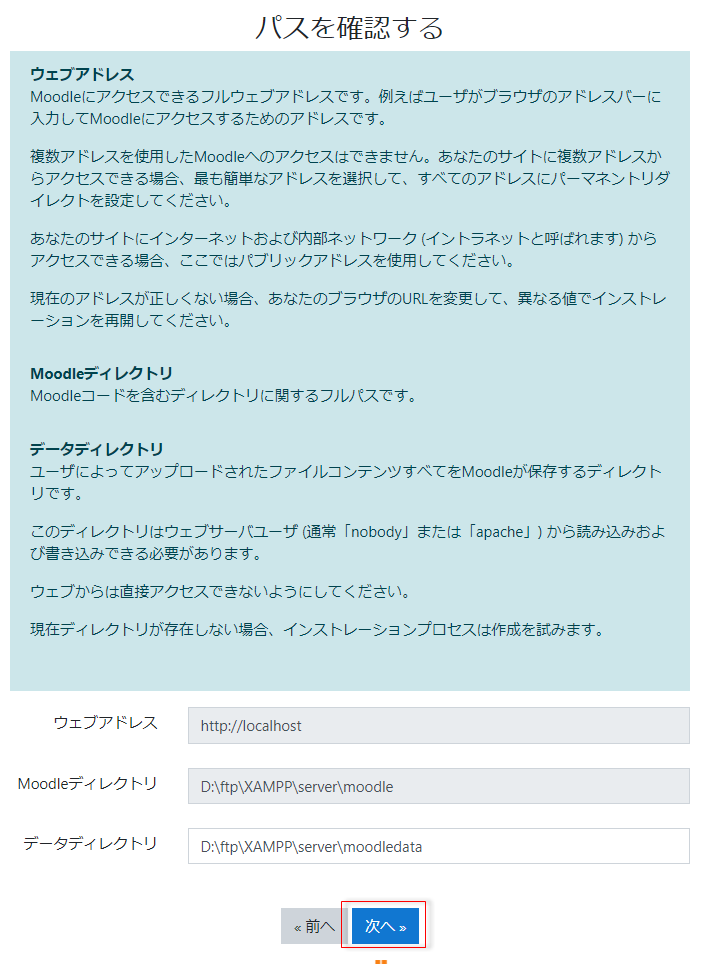
- 「データベース設定」画面が表示されます。
データベースパスワードを設定すると自動的にconfig.phpの記述に反映されるのですが、パスワードを設定するとエラーが表示されて先に進めないという不具合が報告されているため、空欄のままにしてください。
[次へ]をクリックします。
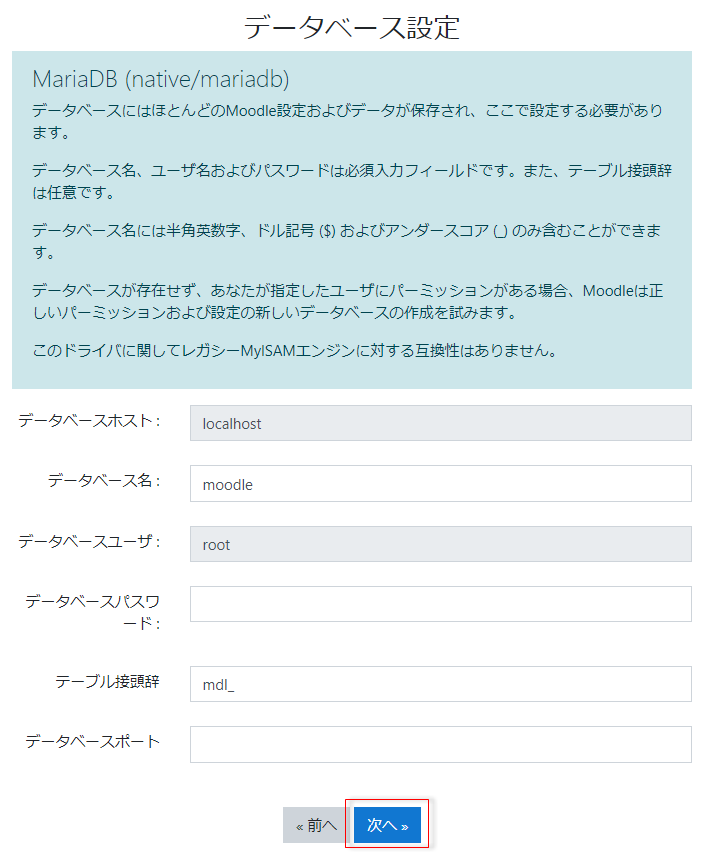
- 「著作権表示」画面が表示されます。[続ける]をクリックします。
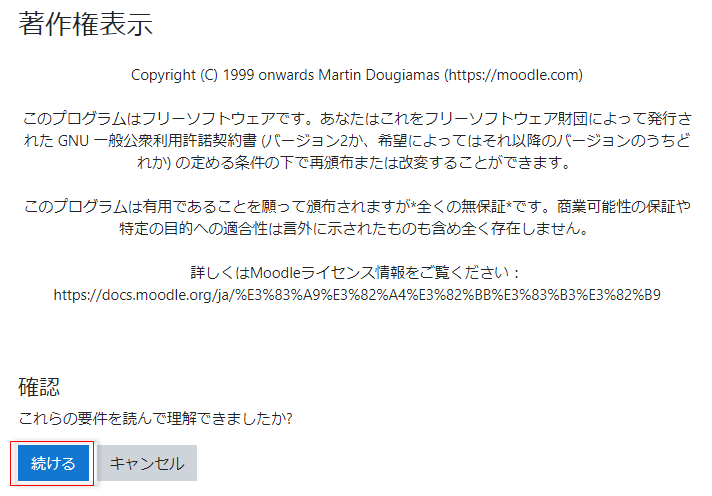
- 「サーバ環境のチェック」画面が表示されます。[続ける]をクリックします。
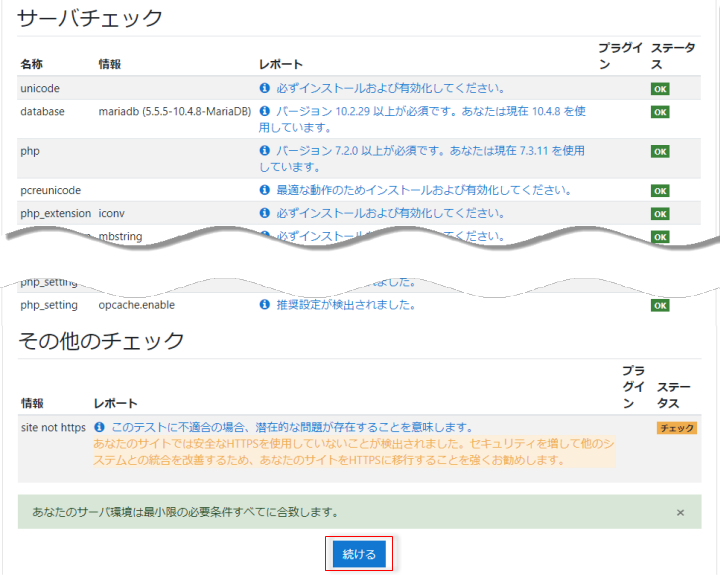
- インストールが開始されます。(しばらく時間が掛かります。)
- インストールが終了したら、画面をスクロールして、[続ける]をクリックします。
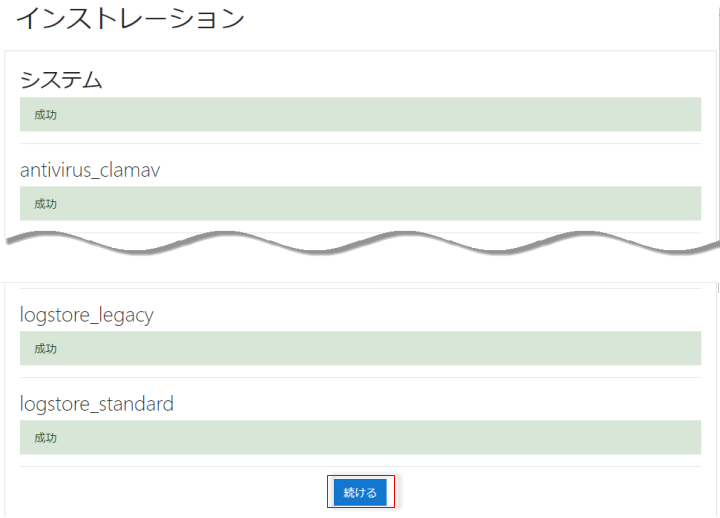
- 管理者のパスワード等を設定します。
項目名が赤で示された 必須項目はすべて記入または選択してください。
ユーザ名以外は、後で変更することも可能です。
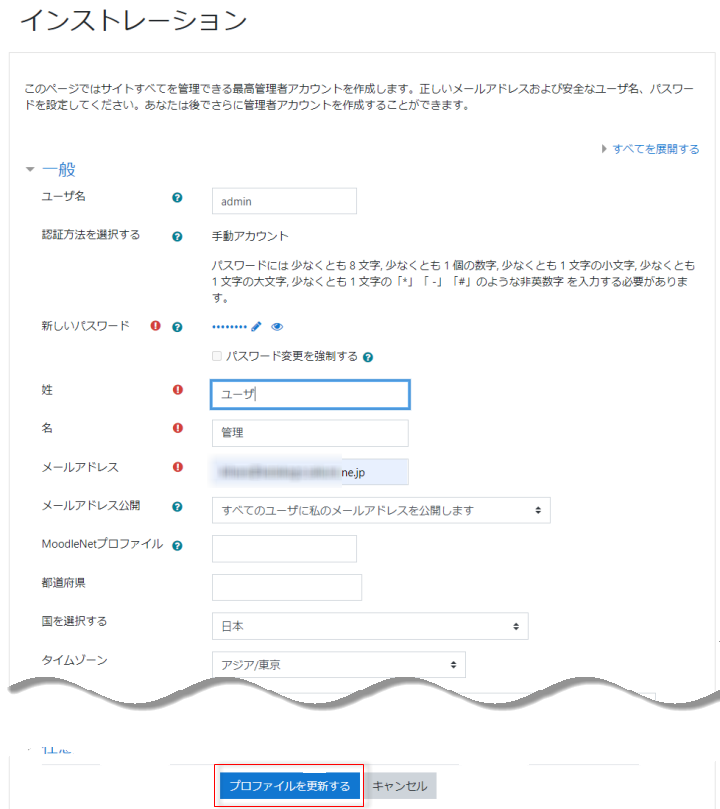
- [プロファイルを更新する]をクリックします。
- 長いサイト名とサイト省略名を入力します。サイト名は任意に設定してかまいません。
その他の項目も必要に応じて設定し、 [変更を保存する]をクリックします。
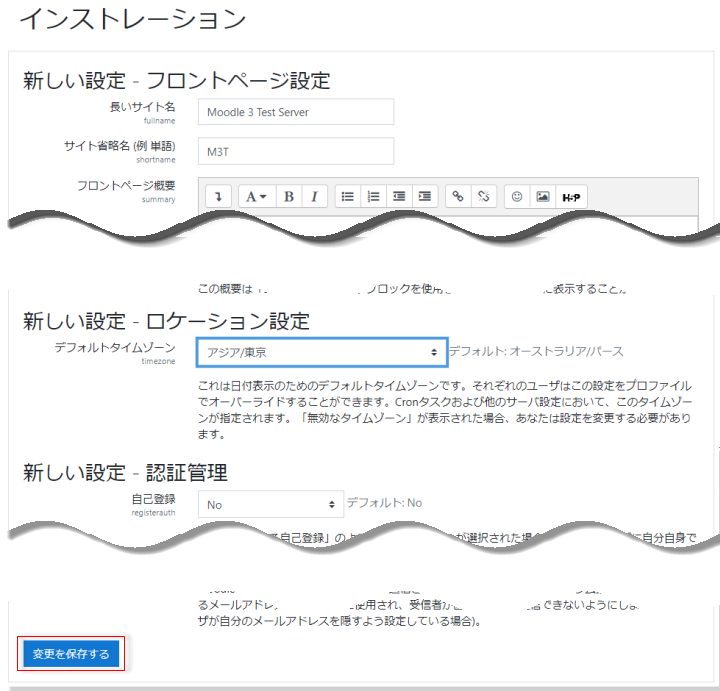
- Moodleのフロント画面が表示されます。
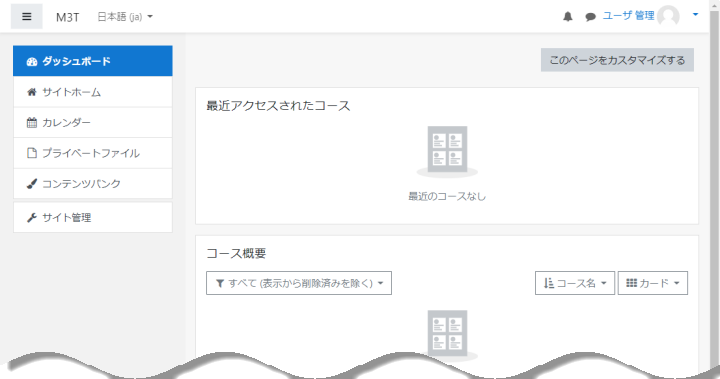
- いったんログアウトし、下記の手順でMoodleを停止してもかまいませんし、そのまま使い続けてもかまいません。
XAMPP Packagesのアンインストール
- MoodleWindowsInstaller-xxxx.zipに由来するファイルとフォルダーを削除してください。