ファイルシステム
ファイルシステム
ハードディスクなどの記憶装置に保存されたデータを管理する方式をファイルシステムと呼びます。Windows 7 では NTFS(New Technology File System) という方式が標準に採用されています。
Windows 7 でファイルシステムを確認するためには、[コンピューター]の確認したいドライブの上で右クリックし、現れたメニューから [プロパティ] を選びます(図1)。そうすると、図2のようなプロパティの画面が現れ、ファイルシステムを確認することができます。
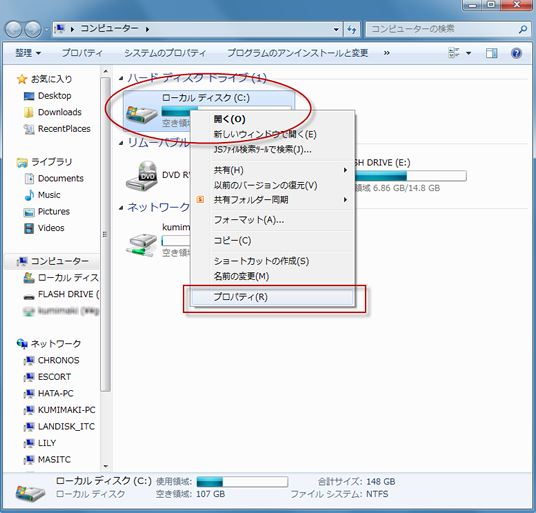
図1 ドライブの上で右クリックしプロパティを選択

図2 ドライブのプロパティ(ファイルシステムは NTFS)
ファイルシステムには様々な種類がありますが、Windows 7 で利用できるファイルシステムは NTFSとFAT(FAT32 と FAT16 があります)の2種類です。
NTFS
NTFSは、複数ユーザがアクセスするサーバでの運用を念頭において設計されているため、アカウントごとのアクセス権設定機能を持っています。また、ジャーナリングファイルシステムとしての機能を持ち、突然の停電などによる停止の際にもデータが失われる可能性が低くなっています。また、ファイルシステムレベルでの暗号化なども可能になっています。
FAT
Windows と Mac の両方で利用できるファイルシステムの形式は FAT(File Allocation Tables) という形式です。FAT 形式はこれ以外の多くの OS でも利用できるため、USB フラッシュメモリやリムーバブル・ハードディスクのように、別の環境で利用する可能性がある記憶装置では、 FAT 形式が採用されている場合が多いようです(図3)。

図3 FAT 形式の USB フラッシュメモリ
FATには、FAT16(FAT)とFAT32形式があります。FAT16では、ディスク(パーティション)を最大2の16乗(=65536)個の小さな単位(クラスタ)に分割して管理しているのに対し、 FAT32ではディスク(パーティション)を最大2の32乗(=約42億)の小さな単位(クラスタ)に分割して管理するため、FAT16と比べて大容量のハードディスクを効率よく利用できるようになっています。256MB以上のUSBメモリは、FAT16ではなく FAT32でフォーマットする方が良いでしょう。
クラスター
クラスターは、ファイルを保持するために割り当てることのできるディスク領域の最小単位です。このため、実際のファイル サイズがクラスターサイズの倍数とは異なる場合、ファイルを格納する際に使われない部分が生じます。通常、これにより (クラスター サイズ)/2 * (ファイル数) に相当する領域が平均的に失われます。すなわち、小さなファイルを多数格納する場合は、実際のファイルサイズの合計がディスクの公称の容量に比べてかなり少ない段階でディスクが一杯になって書き込めなくなるということが起きる可能性があります。
