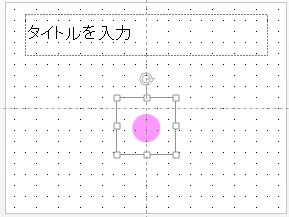背景の削除(透明化)
背景の削除
- 画像を選択します。
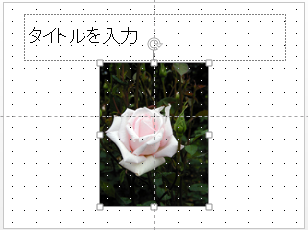
- [書式]タブをクリックします。
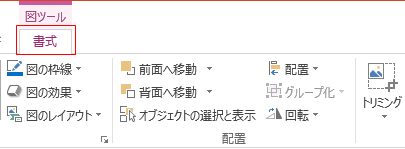
- 左端の[背景の削除]ボタンをクリックします。
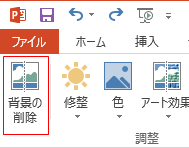
- [背景削除の編集モード]に切り替わります。
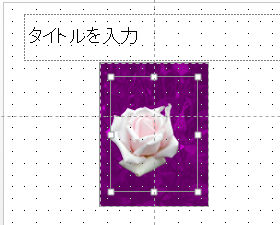
- コンピューターが自動的に判断して「削除部分」が紫色に塗られます。必要に応して枠線をドラッグして残す画像の境界線を調整します。この場合は花弁の一部に枠線が掛かっているので、枠線の範囲を左側に少し拡張します。
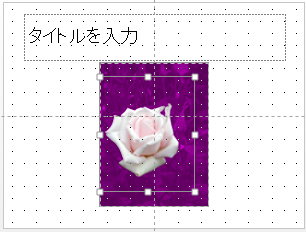
- 画像の外側をクリックして確定します。
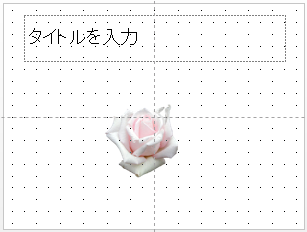
領域を設定し直す
削除する背景と残す画像の区別が意図通りになっていない時は、人間の手で領域を設定し直す必要があります。 [保持する領域としてマーク]機能と[削除する領域としてマーク]機能をうまく組み合わせてください。
保持する領域としてマーク
- 画像を選択します。
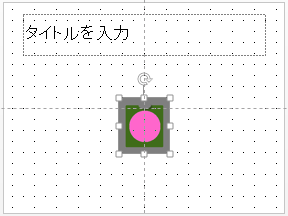
- [書式]タブをクリックします。
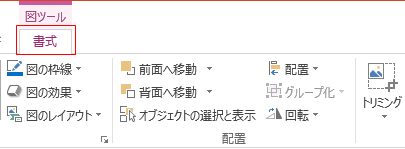
- 左端の[背景の削除]ボタンをクリックします。
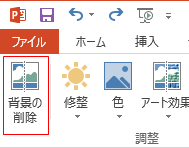
- [背景削除の編集モード]に切り替わります。
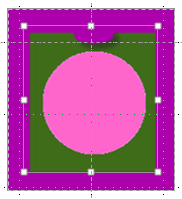
- この状態で確定すると、左図のような状態になります。右図のような状態にしたい場合は、灰色の半円部の部分を保持する領域としてマークします。
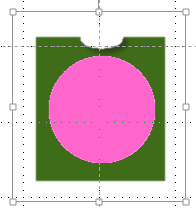
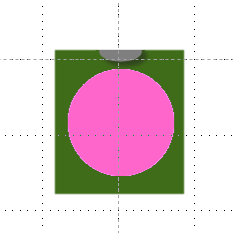
- [保持する領域としてマーク]ボタンをクリックします。
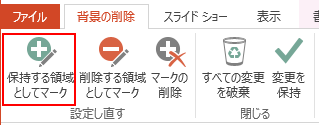
- マウスカーソルの表示が[ペン]の状態でドラッグして、保持する部分をマークします。紫色で覆われていた灰色の半円部が表示されます。
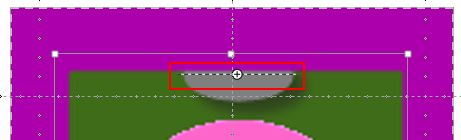
- 画像の外側をクリックして確定します。
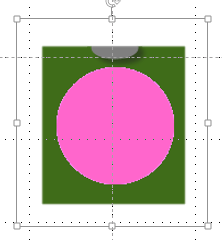
削除する領域としてマーク
- 画像を選択します。
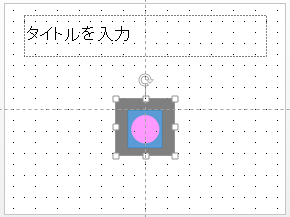
- [書式]タブをクリックします。
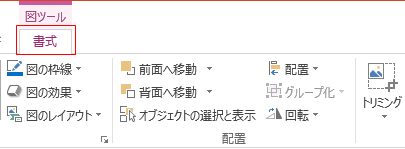
- 左端の[背景の削除]ボタンをクリックします。
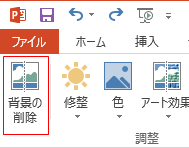
- [背景削除の編集モード]に切り替わります。
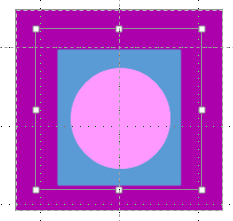
- この状態で確定すると、左図のような状態になります。右図のような状態にしたい場合は、円の外側の部分を削除する領域としてマークします。
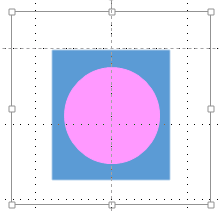
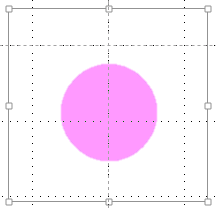
- [削除する領域としてマーク]ボタンをクリックします。
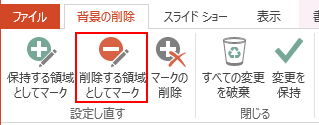
- マウスカーソルの表示が[ペン]の状態でドラッグして、削除する部分をマークします。
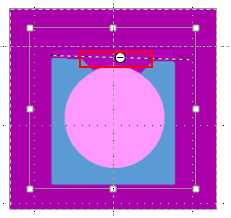
- 残りの部分もドラッグして、削除する領域をマークします。
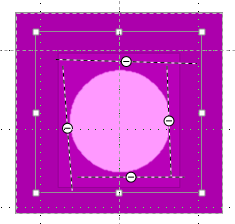
- 画像の外側をクリックして確定します。