Word 2010での行形式による数式の挿入
Word 2007以降の数式エディターでは、「行形式」と呼ばれる方法で数式を入力することができます。
「行形式による数式の入力」は次のような特徴をもっています。
- 特殊なメタデータやタグ付けを必要とせず、Unicodeを使って1行で書ける。
- Wordの入力補助を用いてASCII文字だけでも入力できる。
Word 2010での数式ツールの起動
数式を入力したい位置にカーソルを置いて、次のいずれかの操作により数式ツールを起動します
- 「挿入」タブをクリックし、右端の[π数式]をクリックする。 (数式エディターの起動)
左端の[標準テキスト]を2度クリックする。 (斜体にする) - ShiftキーとAlt キーと = キーを同時に押す。 (数式エディターの起動)
Ctrl キーと i キーを同時に押す。 (斜体にする)
![]()
※ Windows版のWordでは、数式部分の文字が自動的に数学文字になりません。そのため、利用者がフォントのスタイルを斜体に変更する必要があります。(PowerPointやMac版のWordでは、自動的に数学文字になります。)
「数式の挿入」の終了
- 「数式の挿入」ボックスの外をクリックする。
- Enterキーを押す。
※ Enterキーを押して不都合が生じる場合は、→(右カーソルキー)でブロックを抜けてから、Enterキーを押してください。
Word 2010での行形式による数式の入力例
「情報処理」の教科書の課題6の3つの式を「行形式」で入力してみます。
| 表 示 | Wordでの入力 |
|---|---|
y=-x^2+(2a-5)x-2a^2+5a+3 |
|
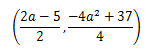 |
((2a-5)/2■,(-4a^2+37)/4■)■ |
-\sqrt■37/2<a<\sqrt■37/2■ |
■はスペースの入力を示します。 \ は、日本語キーボードでは、¥になります。
Microsoftの解説ページに掲載されている例を見る => 行形式の数式を入力する
Word 2010での行形式による数式の入力方法の概要
- 行形式による数式入力の記法やASCII文字からの変換を有効にするには、スペースを入力します。
- + - = & @ などを入力すると、(スペースを入力しなくても)その前の部分は自動的に解釈されます。
- 自動的に解釈してほしくない場合は、( )でくくります。
以下の説明で、■はスペース、■は→(カーソルキー)でブロックを抜ける操作を示します。
\ は、日本語キーボードでは¥になります。
詳しくは、参考になるリンク の項に記載したページの情報を参考にしてください。
文字・記号
- ギリシャ文字や特殊な記号は、TeXやMaximaに似た記法で、ASCII文字列から変換することができます。
- ASCII文字変換では入力できない文字や記号は、数式ツールの「デザイン」タブから選択するか、記号と特殊文字の挿入を利用してください。かな漢字変換やUnicode番号による入力を利用することもできます。
| Wordでの入力 | 表 示 |
|---|---|
\Pi■ |
Π |
\pi■ |
π |
\hbar■ |
ℏ |
\angle■ |
∠ |
\infty■ |
∞ |
\scriptB■ |
ℬ |
\frakturD■ |
𝔇 |
\doubleA■ |
𝔸 |
詳細は、Unicode Nearly Plain-Text Encoding of Mathematics [PDF]の付録を参照してください。
また、Wordの「ツール」グループ
から「数式オプション」ダイアログを表示し、「数式オートコレクト」ボタンをクリックして「数式オートコレクト」の設定を確認することができます。
かな漢字変換による入力
入力モードをひらがなにして、通常のかな漢字変換の操作で入力します。確定した文字のフォントは自動的にCambria Mathになります。もし、そうならない場合は、フォントをCambria Mathに直す必要があります。
例 あるふぁ → α だがー → †
Unicode文字コード番号による入力
Unicode文字コード番号を16進で入力後、[Alt]キーを押しながら X キーを押して変換してください。
文書に既に入力されている文字の Unicode 文字コー番号ドを表示するには、その文字の直後にカーソルを置き、[Alt]キーを押しながら X キーを押します。再度、[Alt] + X キーを押すと、元の文字に戻ります。
数式オートコレクトの追加
- [ファイル] タブをクリックします。
- [オプション] をクリックします。
- [文章校正] をクリックし、[オートコレクトのオプション] をクリックします。
- [数式オートコレクト] タブをクリックします。
- 修正文字列欄に\で始まるASCII文字列を入力し、修正後の文字列欄に変換後の文字を入力します。
![]()
- [追加] をクリックします。
- 必要な文字列変換の規則をさらに追加します。
- [OK] をクリックします。
- [OK] をクリックします。
新たに登録したASCII文字列による変換は、ExcelやPowerPointでも利用できます。
分数
- / の前後の連続する文字はすべて分母・分子になります。
- 連続しない文字を分数にする場合は、( )でくくります。
| Wordでの入力 | 表 示 |
|---|---|
ab/2■ |
|
a■b/2■ |
|
a+b/2■ |
|
(a+b)/2■ |
|
a/b/2■ |
|
a\ldiv■b |
|
(a/b)\/(c/d)■ |
|
(a/b)\sdiv(c/d)■ |
上付き・下付き
- ^ の後に続く文字が上付きになります。
- _ の後に続く文字が下付きになります。
- 連続する文字はすべて上付き・下付きになります。
- 連続しない文字を上付き・下付きにする場合は、( )でくくります。
| Wordでの入力 | 表 示 |
|---|---|
x^2■ |
|
z_ij■ |
|
(_1^2)C_3^4■ |
|
lim_(n->\infty)■ (1+1/n )^n ■=e |
文字修飾
文字装飾
- 文字の後に文字の装飾として使われる結合記号を入力します。
| Wordでの入力 | 表 示 |
|---|---|
a\hat■■ |
|
a\pprime■■ |
|
(AB)\vec■■ |
数式ツールの「デザイン」タブの「アクセント」から選択する方法もあります。
真上・真下付き
- 記号に続けて文字を入力すると、上下に表示されます。
| Wordでの入力 | 表 示 |
|---|---|
abc\above■123■ |
|
\overbrace(a+\dots+a)^n■ |
区切り文字
- かっこは中身の大きさに応じてサイズ調整されます。
- 片側だけのかっこを表示するために、特殊な区切り文字が用意されています。開き側は\openもしくは\left、閉じ側は\closeまたは\rightから変換できます。
| Wordでの入力 | 表 示 |
|---|---|
(x+y)^2■ |
|
\bra■a,b,c\ket■ |
|
{\eqarray(x@y@z)}■ |
|
{\eqarray(5x+3y=11@12x-4y=4)■\close■■ |
演算子
- + - / > < : ! = 以外は、ASCII文字変換を利用して入力します。
| Wordでの入力 | 表 示 |
|---|---|
a\div■b |
|
a\times■b |
|
A\superseteq■B |
|
a\in■B |
累和・累積記号/微分・積分
- 累和・累積記号のようなn項演算子は、n項演算子を表す文字の後に、_ や ^ を付けて上付き・下付き文字を書いてからスペースキーを押します。
- 分数や上付き・下付き文字と異なり、▒の直後の( )は組版結果に表示されます。( )を表示したくない場合は、\bigin, \end を用いてください。
- 上付き・下付きの位置を明示的に指定する場合は、n項演算子の直後に1または2を付けてから、_ や ^ を入力します。
| Wordでの入力 | 表 示 |
|---|---|
\sum_(i=1)^n■i^2■■ |
 |
\int■_-\infty^\infty■■e^(-x^2■)■dx■ |
|
\int■1_a^b■x^2■dx+\int■2_c^d■y^2■dy■ |
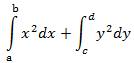 |
関数
- よく使われる関数の場合は、関数名の後にスペースを入力すると、斜体ではなく正体になります。
| Wordでの入力 | 表 示 |
|---|---|
sin^2■x |
|
p\of■■(u,k)■=u■sin■\phi■■+k■cos■\theta■ |
「ツール」グループ
から「数式オプション」ダイアログを表示し、「認識済みの関数」ボタンをクリックして関数を追加することができます。
平方根
- √の後ろの連続する文字はすべて平方根の中に入ります。
- √(n&x)のように、&で区切って次数を入力することで、任意の次数の根を表示できます。
| Wordでの入力 | 表 示 |
|---|---|
\sqrt■x■>\cbrt■x■ |
\sqrt(x)>\cbrt(x)■ |
\sqrt(n&x)>\sqrt(n+1&x)■ |
矢印
- ->以外は、ASCII文字変換を利用して入力します。
| Wordでの入力 | 表 示 |
|---|---|
n->\infty■ |
|
P\Leftrightarrow■Q |
行列と行列式
- \matrixで行列の記号を挿入します。
- &で列を改め、@で行を改めます。
| Wordでの入力 | 表 示 |
|---|---|
(\matrix(1&2@3&4))■ |
|
|\matrix(a&b@c&d)|■ |
|
X^†=[\matrix(X_11&\dots&(X_n1@\vdots&&\vdots |
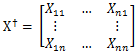 |
\bra■u|v\ket=[\matrix(u_1&\dots&u_n)] |
数式ツールの「デザイン」タブの「行列」から選択する方法もあります。
複数行にわたる式
- \eqarrayで記号を挿入します。
- @で行を改めます。
- &で縦位置を揃えることができます。
| Wordでの入力 | 表 示 |
|---|---|
\eqarray(5x+3y=11@12x-4y=4)■ |
|
\eqarray(5&x&+&3&y&=&11@12&x&-&4&y&=&4)■ |
|
{\eqarray(5x+3y=11@12x-4y=4)■\close■■ |
条件
- \casesで記号を挿入します。
- @で行を改めます。
- &で縦位置を揃えることができます。
| Wordでの入力 | 表 示 |
|---|---|
\int\phi_i■H\phi_j\dd\tau= |
文字列
- 数式文字ではなく、文字列として表示したい場合は、" "でくくります。
| Wordでの入力 | 表 示 |
|---|---|
"BMI"="weight"/"height"^2■■ |
空白
- 文字や記号の前後の余白は自動的に調整されます。
- 幅指定付きのスペース文字を利用して、幅固定のスペースを挿入することができます。
| Wordでの入力 | 表 示 |
|---|---|
a, b |
a, b |
a,■■ b |
|
\thinsp |
3/18幅のスペース |
\thicksp |
5/18幅のスペース |
\emsp |
1文字幅のスペース |
参考になるリンク
Microsoftの解説ページ
「Microsoft Wordの数式の基本」 岩永 信之氏
- 僕が TeX を使うのを辞めた3つの理由 というページの Word の数式の基本 リンクからWordファイルまたはPDFファイルを選択
"Unicode Nearly Plain-Text Encoding of Mathematics" by Murray Sargent III
文字・記号一覧
分類別の一覧表
- 分類別の一覧表(印刷用) [PDF]
アルファベット順の一覧表
- 岩永信之氏の僕が TeX を使うのを辞めた3つの理由 というページの Word の数式の基本 リンクからExcelファイルを選択
- Murray Sargent III氏のUnicode Nearly Plain-Text Encoding of Mathematics [PDF]
よくある質問
よくある質問の項を参照してください。
謝辞
本ページの情報の多くは、岩永信之氏の 僕が TeX を使うのを辞めた3つの理由 というページの Word の数式の基本 の記述にもとづいています。貴重な情報をご提供くださった岩永信之氏に深く感謝いたします。
